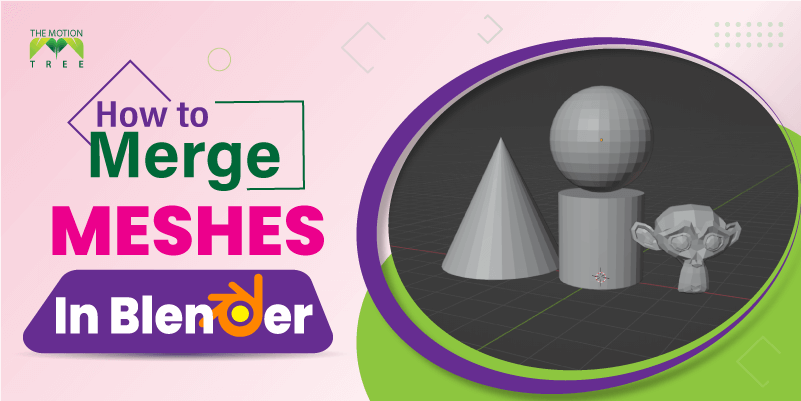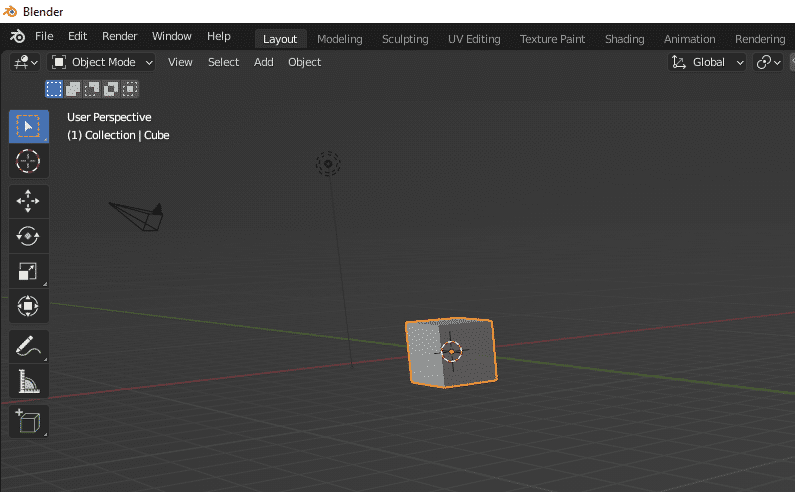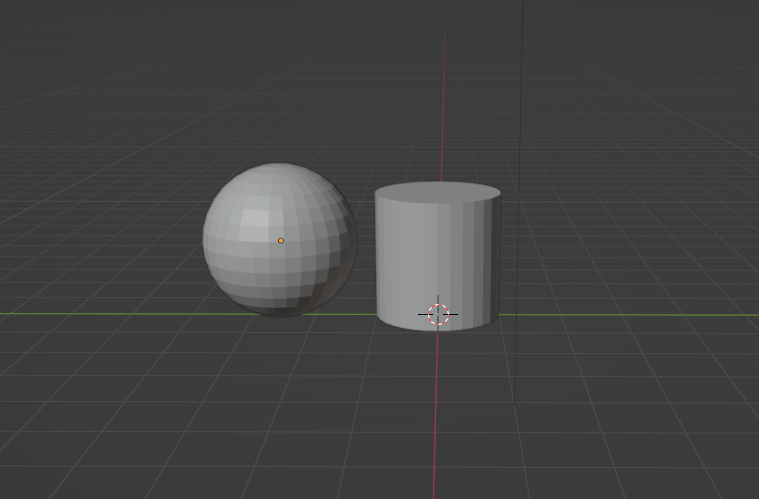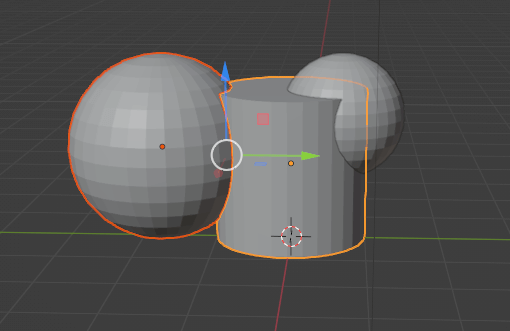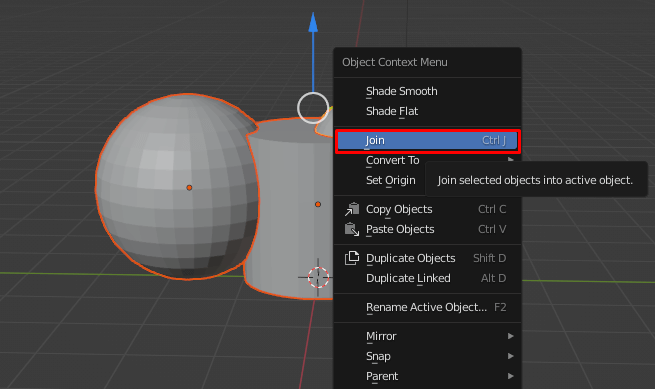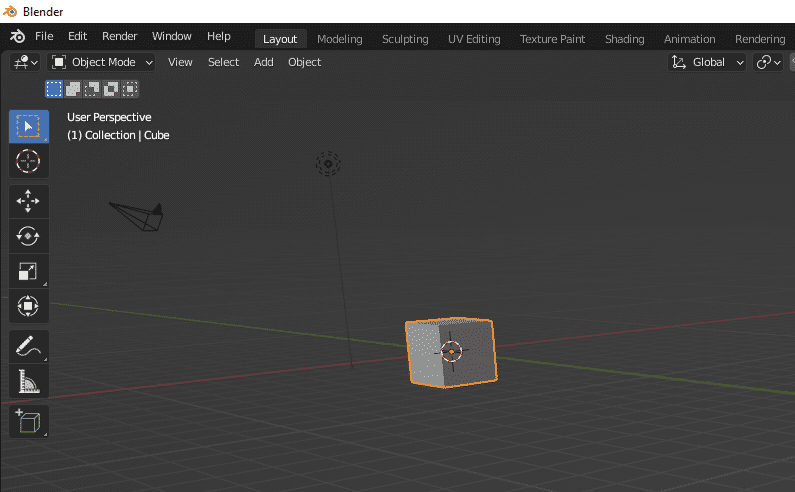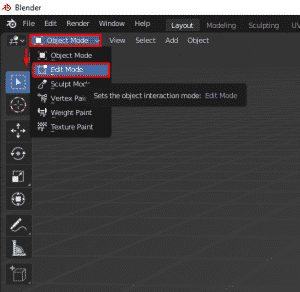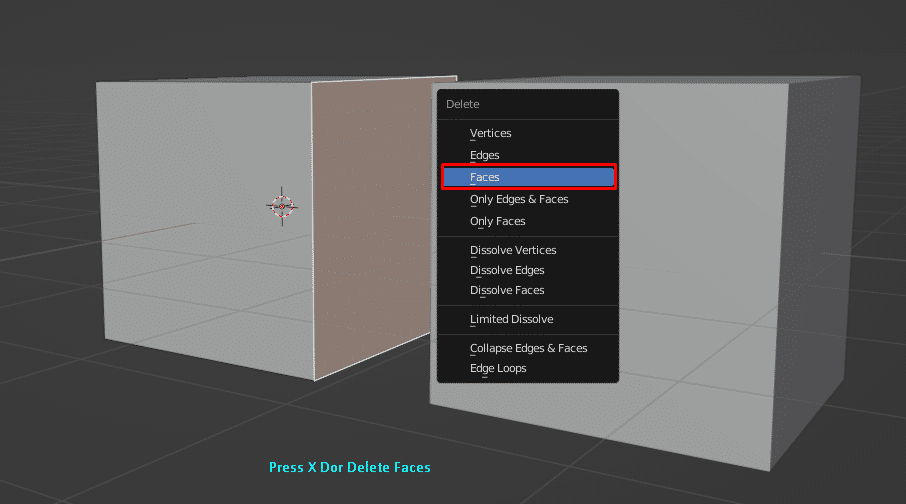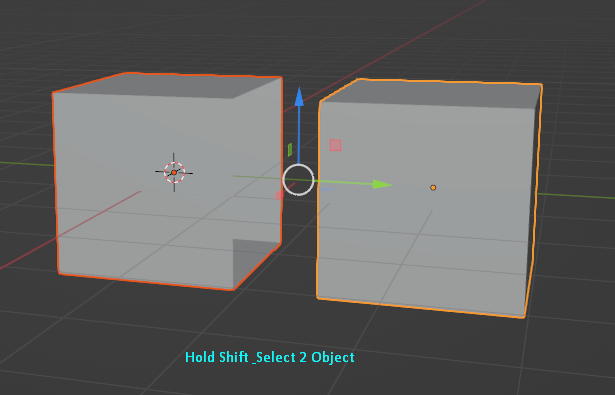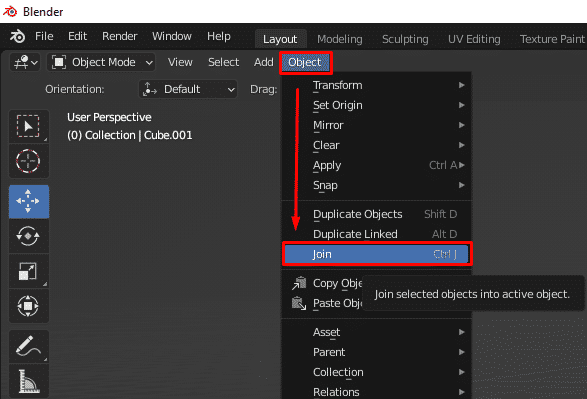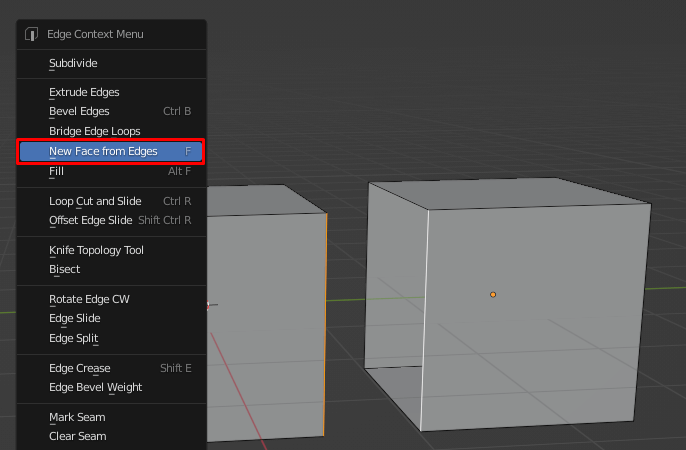- Join Mesh Objects
- Join Objects
- Separate Joined Objects
- Un-join Objects
- Merge multiple meshes into one single mesh?
- 6 Answers 6
- How To Merge Meshes In Blender
- What is Mesh in Blender?
- Simple Steps on How To Merge Meshes In Blender
- Merge Meshes In Blender via Edge Connect
- Split Merged Meshes in Blender
- Undo Option
- Separate Option
- MergeпѓЃ
- By DistanceпѓЃ
- Want to master Blender? Click here! and get our E-Book
- How to join or merge objects in Blender
- Keeping track of models after we’ve joined them
- Using Booleans to join objects
- How to separate objects in Blender
- Separating objects with booleans
- Final thoughts
Join Mesh Objects
Table of Contents
Depending on the context, attaching multiple mesh Objects may be required to further editing a selection. In Blender 2.8+/2.9+ and newer versions this can be done using Join.
Design note: as an alternative to Join it’s now possible to edit multiple objects at the same time using multi-object editing – each object remains distinct but can be edited as part of a broader group selection.

Multi-object editing allows separate objects to be edited at the same time negating the need to always join meshes together for simultaneous modification.
Join Objects
Like most aspects of Blender, Join is selection based. To attach multiple objects together first they must be selected – in Object Mode select an initial object then Shift + L/R to select and include additional items. Once a collection of mesh objects is available, from the Object menu top-left of the 3D View, select Join from the options available – Object » Join. Alternatively press Ctrl + J ). The selected items will join together into a single, editable mesh (Edit Mode/ Tab ).
Design note: generally speaking Join is only applicable to mesh objects and Object Mode. To join elements together in Edit Mode, e.g. joining vertices together, use Merge (or Remove Doubles).

Attaching separate objects into a single editable mesh using Join – select the objects to be joined (in Object Mode) then use Object » Join to complete.
Separate Joined Objects
Once objects are joined together the result is a single unified object which typically means they cannot be easily re-separated – beyond a certain point Undo ( Ctrl + Z ) will be no longer practical. Separation in this instance would require manual selection of parts belonging to each object joined. To do this make a selection and click Object » Separate » [option] (or press P ).
Design note: making gross selections can be done using the various select tools (loop, lasso, circle, box), or where suitably assigned, Material selection – in Material properties, select the appropriate material and click the Select button.

If objects are joined together and need to be re-separated this can be done manually selecting each element belonging to formerly separate objects, or using Material assignment selection.

Separating joined meshes typically requires selecting elements formerly belonging to each object prior to being attached and then separating them as units.
Un-join Objects
Once objects have been joined they generally cannot be un-joined or separated in a way that would otherwise undo the operation as a tool function because they have become a single unified mesh. In other words, unless the objects joined together had been identified in some manner beforehand Blender has no way to differentiate one section from another.
Design note: in this context Undo/Redo, Ctrl + Z / Ctrl + Shift + Z , may not suffice, especially where further editing has taken place.
To address this problem, whilst it may not always be practical, before joining objects together give each a unique Material and/or Vertex Group assignment to each element, when joined they will then be identifiable and independently selectable and detachable using Separate – Mesh » Separate » [option] ( P ), if required.
Merge multiple meshes into one single mesh?
Is there any addon that will allow me to merge multiple different meshes into one solid mesh?
I’ve spent a great deal of time constructing a fancy window frame, but I made it out of multiple individual meshes.
6 Answers 6
There are two methods of combining meshes that I know of; The first uses the addon BoolTool:
Select the separate objects that you want to combine
Press Ctrl + Numpad + , to perform a union operation
Press Ctrl + Shift + Numpad Enter to apply the operation
Your separate pieces will now be combined, with new geometry created at the intersections, forming one solid mesh.
The second and lengthier way uses the Intersect (Knife) mesh operation:
Combine two (or more) objects together with Ctrl + J
In edit mode, select all of the faces of one of the meshes, the easy way to do this is to select one face and press Ctrl + L to select all of the linked faces
Press Ctrl + F to bring up the faces menu and select Intersect (Knife), cuts will be made into the unselected faces where the selected faces overlap with them
You will end up with the same result as the first method. It is advised that when using this method to only combine two objects at a time, repeating the above steps for each pairing.
In both cases you will likely be left with N-GONs, a quick, though messy way to remove these without resorting to the Knife tool is the following:
Select all of the faces and/or N-GONs and press Ctrl + T to triangulate them
With all of the faces still selected, press Alt + J to convert the resulting triangles to quads
This may save some time in some areas of the mesh where the N-GONs are relatively simple, but the resulting topology may be lacking.
How To Merge Meshes In Blender
Merging meshes in Blender is one of the everyday tasks you would ever go upon as a 3D artist. Further, many people do not even know how to merge meshes in Blender correctly. To avoid any issues, follow our given tutorial and go through each step.
You could merge meshes in different types of methods. Each one is straightforward to go upon. The mesh object would join up with a few simple steps, giving you a great-looking shape. Either way, it’s a great process to follow, and you should check it out for sure.
What is Mesh in Blender?
In Blender, the mesh represents a structure consisting of vertices, edges, and faces. Altogether represents a mesh object in Blender. Most of the time, you could edit meshes in object mood. Further, working with meshes requires proper concentration. Precise selection of meshes can get you better at creating new shapes.
When comparing objects, meshes are way simpler. In general, meshes only define a specific area and volume in 3D space. On the other hand, objects can contain multiple characteristics and elements linked to them, which is why meshes in Blender are different from objects.
Simple Steps on How To Merge Meshes In Blender
Merging meshes in Blender takes a few simple steps. With these easy steps, you could combine and join different meshes into one. So let’s get started with the steps on Blender to merge meshes one by one.
Step 1: First, open the Blender software.
Step 2: Afterward, go into the Blender file you want to edit. Or start creating meshes within the current document.
Step 3: Now, select an object within Object mode. Once you select a single object in Blender, press “Shift” on the Keyboard and select the other objects.
Step 4: After you select multiple objects in Blender, go into the Object menu located at the top-left side of the interface. Afterward, select Join from the menu.
Note: Instead of going into the menu, you could use Ctrl + J to join two different meshes.
The following tutorial would join the following set of meshes into one object. Further, it’s better to remember the join command only works for mesh-based objects. Blender can’t join objects from different materials, which is why you should be careful while applying the Join function to other types of objects.
Merge Meshes In Blender via Edge Connect
Let’s get into the process of merging meshes with edge-connected features of Blender. It would help you connect two different meshes and make them unified. It’s one of the lesser-known yet effective processes to go on. So let’s start the process right now.
Step 1: First, open your blender file and put the mesh object side by side.
Step 2: Afterward, go into the “Edit Mode” within Blender.
Afterward, go into the select face mode and delete the two facing faces of both objects. First, select the faces > press “X”> Delete Faces.
Step 3: Now go into the object model within Blender. Select the first object and select the second one while pressing “Shift” on the Keyboard.
Step 4: Go into the Object menu > Join to make both meshes into one object.
Step 5: Go back into the Edit mood at the following step. Afterward, select edges of both of the facing edges. Then, select “New Face from Edges.”
Note: You could press “F” after selecting all the edges. Blender joins faces more simply and provides you with new faces.
It’s better to mention that selecting all of the edges and creating faces could eliminate intersections between them. If you want to create edges at the new faces, select one edge from both meshes and create a new face. Then, do it for the rest of the edges. But in these cases, you need to have equal edges at both of the objects.
Split Merged Meshes in Blender
You have a few options to split merged meshes with Blender. Let’s explore them right now.
Undo Option
To split merged meshes in Blender, you could use Ctrl + Z to activate the undo features. Even if the Blender Undo function does not activate, you could use Ctrl + Shift + Z to get back to the previous step. But sometimes, the undo function is not enough to split merged meshes, which is why you should take another approach.
Separate Option
You could use the separate option to make a certain part of the meshes. First, select the mesh object and parts that you want to separate. Afterward, go into the Object > Separate > [option].
On the other hand, if you create a vertex group while merging the meshes, you could later separate it with Mesh > Separate > [option]. First, however, you could press “P” on the Keyboard as a shortcut to the Separate feature.
MergeпѓЃ
Mesh ‣ Merge , Context Menu ‣ Merge
This tool allows you to merge all selected vertices to a unique one, dissolving all others. You can choose the location of the remaining vertex in the menu this tool pops up before executing:
It will place the remaining vertex at the center of the selection. Available in all select modes.
It will place the remaining vertex at the 3D Cursor. Available in all select modes.
Every island of selected vertices (connected by selected edges) will merge on its own median center, leaving one vertex per island.
It will place the remaining vertex at the location of the first one selected. Only available in Vertex select mode.
It will place the remaining vertex at the location of the last one selected (the active one). Only available in Vertex select mode.
Merging vertices of course also deletes some edges and faces. But Blender will do everything it can to preserve edges and faces only partly involved in the reunion.
At First and At Last depend on that the selection order is saved: the order is lost, for instance, after changing selection mode.
If UVs is ticked in the Adjust Last Operation panel, the UV mapping coordinates, if existing, will be corrected to avoid image distortion.
By DistanceпѓЃ
© Copyright : This page is licensed under a CC-BY-SA 4.0 Int. License. Last updated on 02/15/2023.
Want to master Blender? Click here! and get our E-Book
A crucial skill when working with 3D art is to be able to manage our objects and organizing them. This includes separating and combining them in several ways. So how do we join and separate objects in Blender?
We can join objects in object mode by holding shift while selecting them and pressing Ctrl+J to join them. To separate objects, we need to be in edit mode, select the mesh you want to separate and press P then choose selection.
In the rest of this article, we’ll go more into depth about joining and merging objects as well as separating them. We’ll also cover how to do something similar with booleans since it might be related to what you are trying to achieve.
How to join or merge objects in Blender
These are the steps to join or merge objects in Blender.
- Set the Object mode to Object.
- Hold shift and right click on the objects you want to join.
- Press Ctrl + J to join the objects.
Let’s look at what happens when we merge objects in a bit more detail.
You may notice when we select objects there are two outline colors. One object will have a yellow highlight and the rest will have an orange highlight.
By the way, if you are looking for a great modeling tool, I can recommend that you check out Mechmachine over at Blender market. It is especially good for any kind of hard surface modeling.
The object with the yellow highlight is the active object. There is only ever one active object at a time. All the objects with the orange highlights will merge to this object when we hit Ctrl+J.
As an example, if all objects have modifiers the merged object will only keep the active objects modifiers. The rest will be removed.
While modifiers won’t be preserved on the merged object things such as materials and vertex groups will be. The new merged object will also just use the active objects origin.
When we’re merging objects, we should make sure to apply the modifiers before we merge. One way to quickly apply all modifiers on an object is to go object > Convert > Mesh.
We could also do the same thing by going to the object modifiers and applying all of them in order. Converting to mesh just makes this process simpler and makes sure the modifiers are applied in order.
Keeping track of models after we’ve joined them
After we have merged two objects, we might still want to be able to quickly select the pices that were previously multiple objects.
We can do this with face maps. Before we join objects, we can set the object mode to edit and press A to select all the geometry. In the object data properties tab in the face map dropdown press the + icon to add a face map.
A face map is a saved selection that can be restored from the data properties tab in the properties panel. The face map will also be preserved when we merge the objects.
Just note that face maps and face sets are not the same thing. If you are interested in face sets, you can read more about them here:
It’s also a good idea to make the name of the face map something unique. The reason is that identical face maps names will merge when the objects join together.
When the objects are joined together, we can now select the face map to quickly select the mesh belonging to the original object while in edit mode.
Note that vertex groups and UV maps can also be created beforehand and maintained after two objects merge.
Using Booleans to join objects
Joining objects with boolean is different. This will use a modifier to merge one objects mesh into another.
To join objects using boolean follow these steps:
To join objects with a boolean:
- Select the object you want to join another to.
- Navigate to the modifier properties and add a Boolean modifier.
- Set the modifier behavior to union.
- In the object section of the Boolean modifier select the object you want to join.
For a complete guide on booleans you can read this article:
Sometimes booleans can be a bit weird, the common tricks to fix this are to toggle between Exact and Fast, you can also try slightly moving one of the objects you’re trying to join.
You may notice that if the solver is set to fast it doesn’t preserve materials, this is actually fairly simple to fix. On the object you added the boolean modifier go to the material properties and click on the + icon to add a material slot and then select one of the materials on the object you’re joining to the this object.
Repeat this for all the materials on the other object that aren’t on the object that has the boolean modifier.
Note that the boolean modifier will often create N-gons, make sure to check the geometry around when the objects have been merged but the rest of the models geometry should be preserved.
The Boolean method is different in that the original object still remains its own object, but we can hide that from the viewport and final render by turning off the eye and camera icon for the object in the outliner.
If you didn’t already check it out, go take a look at Mechmachine, a great add-on for Blender modelers. Especially for hard surface projects.
How to separate objects in Blender
To separate Objects:
- Select the merged objects
- Set the Object Mode to edit
- In Edit mode select the object you want to separate
- Press P and select Selection
When we separate objects in Blender all the object data will be copied from the object that its separated from. This includes the materials, modifiers, vertex groups, etc.
Even if the separated object doesn’t have all the materials in the first object it will still have all the materials in the material properties.
In the image below the sphere with all the different materials and the black cube where one object. When separated, the black cube still have all the materials and material slots from the sphere.
When separating by selection it is important to have a good understanding of how to select accurately. If you need to learn more about selection tools in Blender, you can read this guide:
When using a selection to separate objects, we can only separate away one object at a time.
When pressing P to separate parts of an object, we also get additional options. Selection is the most common one, but we can also separate the object by loose parts or by material we can create multiple objects from our single object in one action.
Separating by loose parts can be especially useful if we have an object containing many different real-world objects.
For example, let’s say that we have an object with a particle system, and we convert all the particles to mesh, they are now loose parts, and we can easily separate them all into individual objects if we need to by using the «by loose parts» option.
Also, keep in mind that if the original object contains shared data, that data will still be shared after the separation. In that case, while in object mode you can go to object->relations->make single user->object & data to make each separated object contain its own unique copy of its data.
Separating objects with booleans
We can also use a Boolean to separate objects or rather part of an object, but it is more related to cutting out shapes from an object than separating them. Booleans does not change what mesh belongs to what object, instead it only changes the data inside the objects procedurally thanks to how modifiers work.
We follow the same steps as we did when combining objects. But instead of having two objects that we want to be visible and merged using a boolean, we create an object that cut out a part to separate from the object that we then hide in the final render.
To separate parts of an object using a boolean, follow these steps:
- Create a cutter object and place it to intersect the object you want to separate.
- Add a boolean modifier and set it to intersect.
- Use the cutter object as the object input for the boolean modifier
The result should look something like this. Whatever part of the object that is inside the bounds of the cutter object will remain while the rest will be cut away.
If you change the boolean modifier to difference, the opposite will be true, like in the image blow.
The benefit of this method is that we do not need to rely as much on the underlying mesh, we can cut straight through existing faces. just keep in mind that if the object is too low poly or we don’t want to cut straight edges, Blender might have a hard time figuring out how to connect the mesh around the cut parts. For example, it can lead to shading artefacts in the cut areas.
Final thoughts
There are many cases where we might need to join and separate objects. Both the basic way of joining and separating objects as well as the boolean modifier will come in handy often.
Knowing what happens when we join, and separate objects can help us speed up our workflow. We’ll also have an easier time understanding why our model behaves a certain way when merged.
If you made it this far you probably like the content, chances are that you would enjoy reading the Artisticrender E-Book as well. Feel free to check it out.