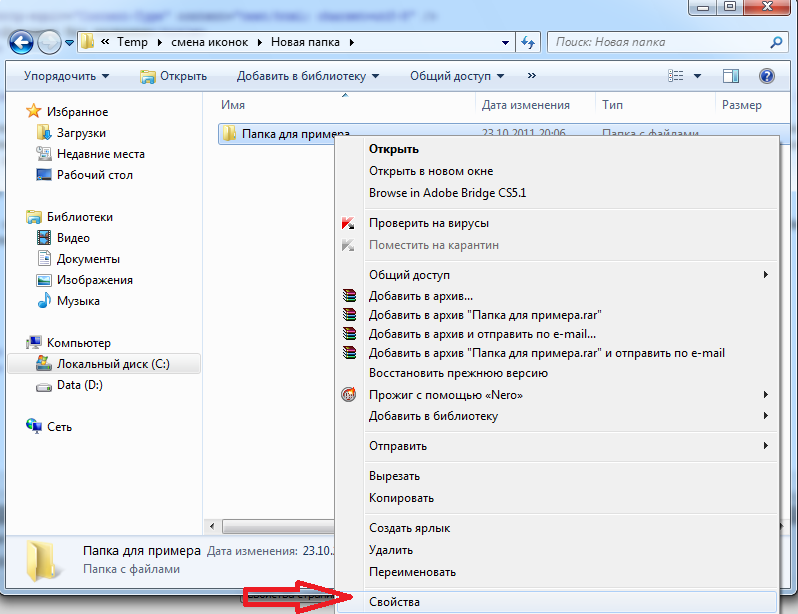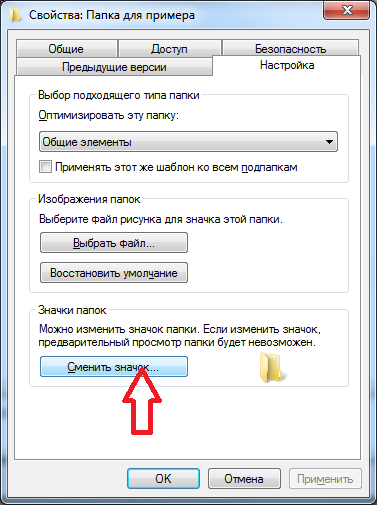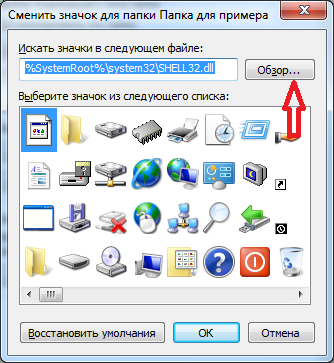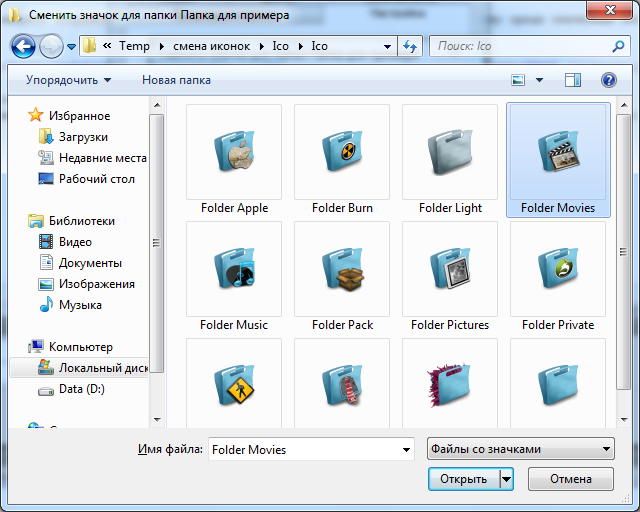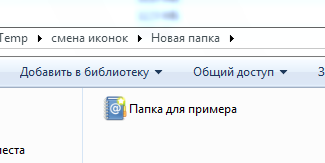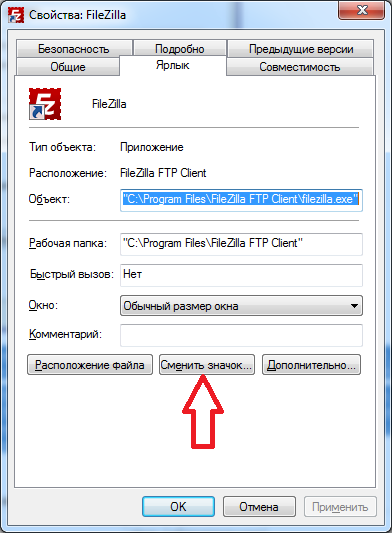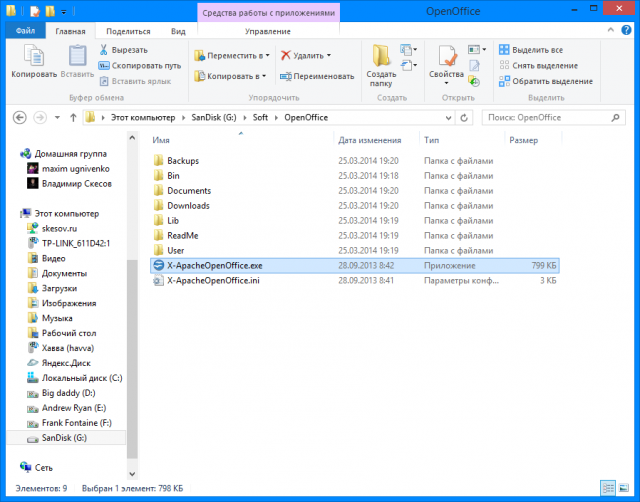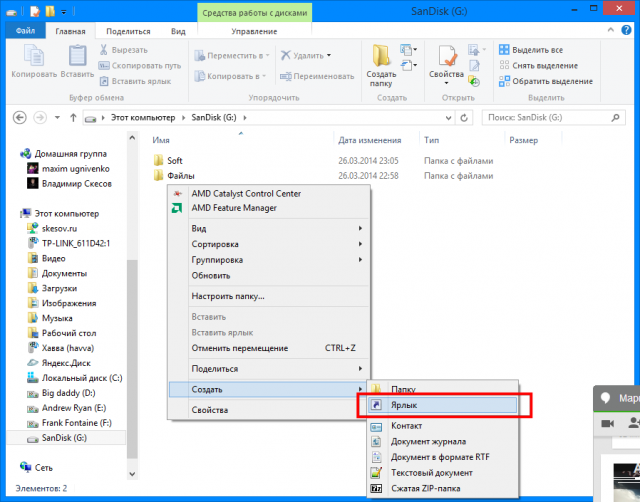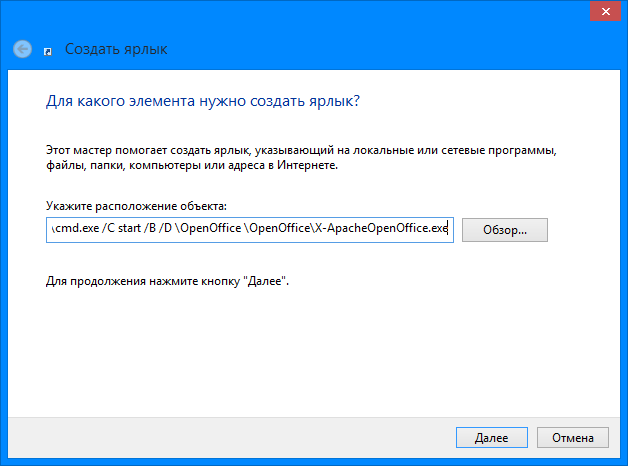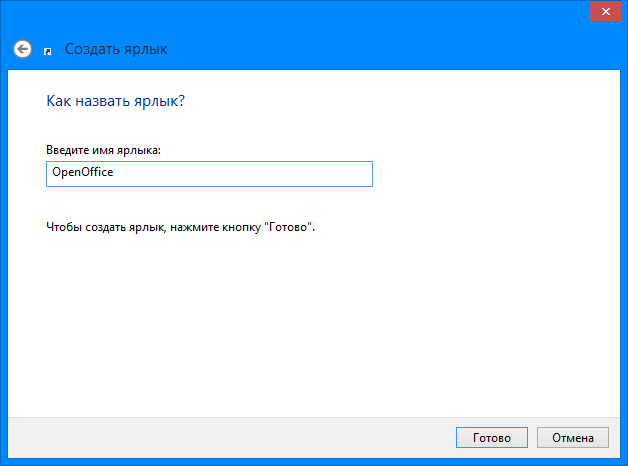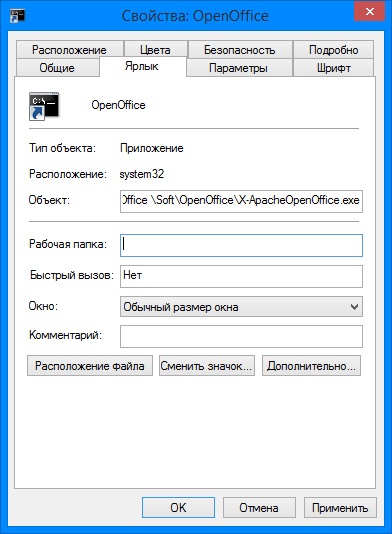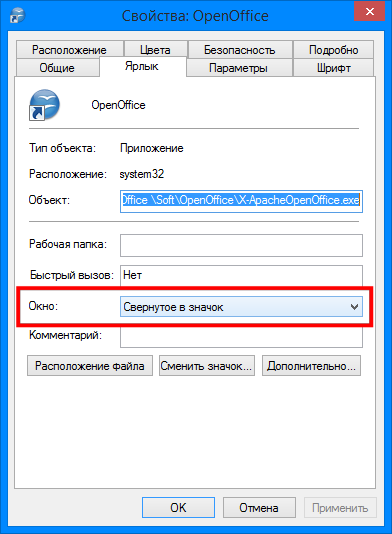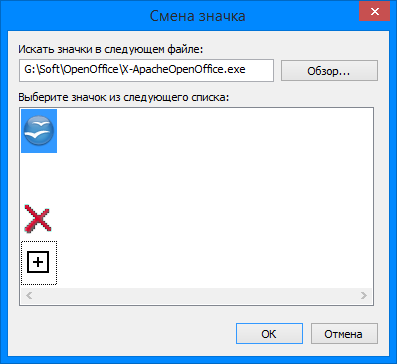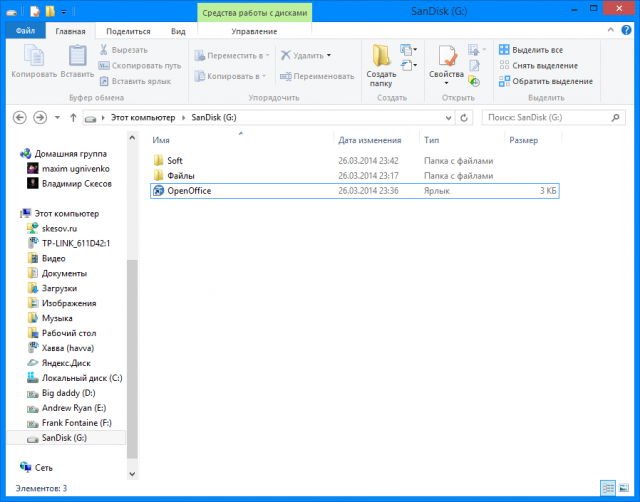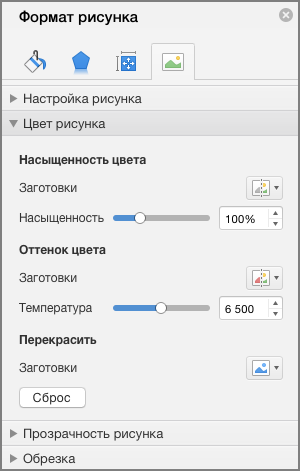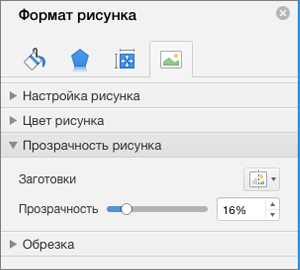- Иконки файлов с превью: как настроить в Word, Excel и PowerPoint
- как сохранить документ Word, Excel или PowerPoint с превью первой страницы на иконке
- все документы Word, Excel и PowerPoint с иконками в виде превью первой страницы — как настроить
- Как изменить значок презентации powerpoint 2016
- как сохранить документ Word, Excel или PowerPoint с превью первой страницы на иконке
- все документы Word, Excel и PowerPoint с иконками в виде превью первой страницы — как настроить
- What are Icons in MS Powerpoint?
- Steps to Add Icons
- What are Icons in MS Powerpoint?
- Steps to Add Icons
- 2. Преобразуйте смайлики в значки
- 3. Создавайте значки с помощью фигур
- Сделайте презентации веселыми
- Как изменить иконку папки.
- Как изменить иконку файла?
- Создаем ярлык с относительным путем до программы на Windows
- Sorry, you have been blocked
- What can I do to resolve this?
- Изменение цвета рисунка
- Дополнительные сведения
- Редактирование картинок в PowerPoint
- Как можно править картинки в презентации
- Настройка резкости, яркости и контрастности
- Коррекция цвета картинки в PowerPoint
- Как сжать рисунок. Как восстановить рисунок.
- Параметры художественных эффектов и стили рисунка
- Отформатируйте значки
- Возможности редактирования
- Изменение визуального оформления
- Настройка компоновки и шаблоны
- Изменение размера
- Добавление переходов
- Заключение
- 2. Как изменить режим слайд-шоу PowerPoint
Иконки файлов с превью: как настроить в Word, Excel и PowerPoint
Приложения из пакета Microsoft Office, в частности, Word, Excel и PowerPoint, файлы по умолчанию сохраняют с соответствующими однотипными иконками.
И по факту разные файлы, к примеру, Excel, сохраненные в одной папке или просто на Рабочем столе компа, визуально отличаются друг от дружки только названиями, что не всегда удобно.
Но, как показывает практика, далеко не каждый юзер знает, что и у Word, и у Excel, и у PowerPoint предусмотрена специальная функция, с помощью которой для любого документа или сразу всех можно автоматически делать отдельную иконку из превью первой страницы.
И она будет отображаться вместо фирменного значка приложения, отличая тем самым этот документ от других.
Начиная примерно с Microsoft Office 2010 эта функция у всех перечисленных офисных программ встроенная, то бишь работает без каких-либо сторонних приложений, однако по умолчанию она отключена и включать её можно либо отдельно для каждого отдельного документа, либо активировать сразу на уровне приложения, и тогда все файлы будут автоматом сохраняться с персональными иконками.
как сохранить документ Word, Excel или PowerPoint с превью первой страницы на иконке
Отметим на всякий случай, что данная функция поддерживается во всех новых версиях MS Office, включая Office 2013 и 2016, но версии Office 2019 и Office 365 её не поддерживают, это во-первых.
А во-вторых, в самих программах иконка в виде превью первой страницы называется «эскизом» (потому, собственно, многие пользователи эту фичу и игнорируют или просто не замечают).
В общем, чтобы сохранит документ с такой иконкой-превью, делаем следующее:
- открываем нужный документ (Word, Excel или PowerPoint) или когда сохраняем новый
- в меню кликаем «Файл» -> «Сохранить как…» (или просто жмем F12);
- в диалоговом окне «Сохранить как» указываем место, куда документ будет сохранен (если нужно), прописываем название и тут же, чуть ниже, активируем опцию «Сохранять эскизы«;
- жмем кнопку «Сохранить» внизу окна.
После этого (и вне зависимости от того, сохранен ли был новый документ или пересохранен старый) вместо стандартного значка приложения будет отображаться иконка в виде превью первой страницы документа.
все документы Word, Excel и PowerPoint с иконками в виде превью первой страницы — как настроить
Это на тот случай, когда нужно (или хочется), чтобы для всех документов Word, Excel и PowerPoint создавали такие иконки автоматически при каждом сохранении (и не надо было каждый раз проверять, поставлена ли галочка в чек-боксе «Сохранять эскизы«).
Функция точно поддерживается в версиях Office 2010, 2013 и 2016 и не поддерживается в Office 365 и Office 2019. Включается она следующим образом:
- открываем любой документ Word, Excel или PowerPoint или создаем новый
- в меню кликаем «Файл» -> «Сведения»:
- в правой части окна «Сведения» кликаем вкладку «Свойства» и затем «Дополнительные свойства»;
- в открывшемся окне переходим во вкладку «Документ»;
- в самом низу окна активируем опцию «Сохранять эскизы для всех документов …»
- кликаем «ОК».
Как изменить значок презентации powerpoint 2016
Приложения из пакета Microsoft Office, в частности, Word, Excel и PowerPoint, файлы по умолчанию сохраняют с соответствующими однотипными иконками.
И по факту разные файлы, к примеру, Excel, сохраненные в одной папке или просто на Рабочем столе компа, визуально отличаются друг от дружки только названиями, что не всегда удобно.
Но, как показывает практика, далеко не каждый юзер знает, что и у Word, и у Excel, и у PowerPoint предусмотрена специальная функция, с помощью которой для любого документа или сразу всех можно автоматически делать отдельную иконку из превью первой страницы.
И она будет отображаться вместо фирменного значка приложения, отличая тем самым этот документ от других.
Начиная примерно с Microsoft Office 2010 эта функция у всех перечисленных офисных программ встроенная, то бишь работает без каких-либо сторонних приложений, однако по умолчанию она отключена и включать её можно либо отдельно для каждого отдельного документа, либо активировать сразу на уровне приложения, и тогда все файлы будут автоматом сохраняться с персональными иконками.
как сохранить документ Word, Excel или PowerPoint с превью первой страницы на иконке
Отметим на всякий случай, что данная функция поддерживается во всех новых версиях MS Office, включая Office 2013 и 2016, но версии Office 2019 и Office 365 её не поддерживают, это во-первых.
А во-вторых, в самих программах иконка в виде превью первой страницы называется «эскизом» (потому, собственно, многие пользователи эту фичу и игнорируют или просто не замечают).
В общем, чтобы сохранит документ с такой иконкой-превью, делаем следующее:
- открываем нужный документ (Word, Excel или PowerPoint) или когда сохраняем новый
- в меню кликаем «Файл» -> «Сохранить как…» (или просто жмем F12);
- в диалоговом окне «Сохранить как» указываем место, куда документ будет сохранен (если нужно), прописываем название и тут же, чуть ниже, активируем опцию «Сохранять эскизы«;
- жмем кнопку «Сохранить» внизу окна.
После этого (и вне зависимости от того, сохранен ли был новый документ или пересохранен старый) вместо стандартного значка приложения будет отображаться иконка в виде превью первой страницы документа.
все документы Word, Excel и PowerPoint с иконками в виде превью первой страницы — как настроить
Это на тот случай, когда нужно (или хочется), чтобы для всех документов Word, Excel и PowerPoint создавали такие иконки автоматически при каждом сохранении (и не надо было каждый раз проверять, поставлена ли галочка в чек-боксе «Сохранять эскизы«).
Функция точно поддерживается в версиях Office 2010, 2013 и 2016 и не поддерживается в Office 365 и Office 2019. Включается она следующим образом:
- открываем любой документ Word, Excel или PowerPoint или создаем новый
- в меню кликаем «Файл» -> «Сведения»:
- в правой части окна «Сведения» кликаем вкладку «Свойства» и затем «Дополнительные свойства»;
- в открывшемся окне переходим во вкладку «Документ»;
- в самом низу окна активируем опцию «Сохранять эскизы для всех документов …»
- кликаем «ОК».
Microsoft PowerPoint is a presentation of topics that allows us to create “presentation slides” that can be displayed on the computer screen or on a widescreen. A PowerPoint presentation is a good way to convey information to a large audience. It helps in creating a topic in a proper manner by providing various features like editing, graphical animations, and many more. A user does not have to carry around any slides or slide projector, and, if necessary, can make any last-minute changes to the presentation.
Features of MS PowerPoint
- Slide Design
- Animations
- Insert Icons and 3D models
- Video Recording
- Slide Layout
- Slide Transitions
- Slide Show
- Visual effects
- Inserting Shapes
- Inserting an Image, videos, pictures, audios, etc.
- Inserting Media
- Draw or write with digital ink
- Zoom
- Surface Pen Slide Navigation for PowerPoint
What are Icons in MS Powerpoint?
Microsoft PowerPoint has a special feature called icons where you can select different types of icons for the document. Basically, icons are small graphical representations of a specific idea, thing, object, or category. Icons represent the concept very easily and quickly. Icons have invaded the digital world, and the reason is simple: they’re great!
For example: Mobile apps are filled with icons because icons represent ideas in a straightforward way.
Some icons available in MS PowerPoint are:
Steps to Add Icons
Step 1: On the navigation menu bar click on the insert option.
Step 2: Then click on the icon option as shown in the figure:
Step 3: A insert icon dialog box will be pop up on the screen where you can select different types of icons present in MS PowerPoint.
There are many different types of categories of icons available in MS PowerPoint such as:
- Accessibility
- Animals
- Buildings
- Business
- Communications
- Dinosaurs
- Medical
- Peoples
- Games
- Technology
- Sports
- Tools
- Vehicles
- Educations
- Weathers and Seasons
- Foods and many more
Step 4: A list of categories of icons is shown in the left side panel of the menu.
Step 5: Also you can search the icon name in the search bar as shown in the figure:
Step 6: Select the category of the icon from the left menu as per your choice
Step 7: Now click on the icon of your choice.
Step 8: Then click on the insert button.
Finally, an icon is inserted in the document as shown in the figure:
Step 9: To resize the icon size drag the highlighted button and adjust the size as shown in the figure:
Step 10: Next click on the icon and then select the Format option from the navigation menu bar.
Step 11: Now click on the drop-down arrow button of the Graphics Fills option where you can choose different types of colors for the icon.
Step 12: Select the color of your choice.
Note: You can also choose different colors from the More Color Fill option as shown in the figure:
Step 13: For the outline color of the icon click on the drop-down arrow button of the Graphics outline option.
Step 14: Select the outline color of your choice.
Finally, your icon is ready for the presentation.
These are some of the steps to insert icons in the MS PowerPoint presentation.
Microsoft PowerPoint is a presentation of topics that allows us to create “presentation slides” that can be displayed on the computer screen or on a widescreen. A PowerPoint presentation is a good way to convey information to a large audience. It helps in creating a topic in a proper manner by providing various features like editing, graphical animations, and many more. A user does not have to carry around any slides or slide projector, and, if necessary, can make any last-minute changes to the presentation.
Features of MS PowerPoint
- Slide Design
- Animations
- Insert Icons and 3D models
- Video Recording
- Slide Layout
- Slide Transitions
- Slide Show
- Visual effects
- Inserting Shapes
- Inserting an Image, videos, pictures, audios, etc.
- Inserting Media
- Draw or write with digital ink
- Zoom
- Surface Pen Slide Navigation for PowerPoint
What are Icons in MS Powerpoint?
Microsoft PowerPoint has a special feature called icons where you can select different types of icons for the document. Basically, icons are small graphical representations of a specific idea, thing, object, or category. Icons represent the concept very easily and quickly. Icons have invaded the digital world, and the reason is simple: they’re great!
For example: Mobile apps are filled with icons because icons represent ideas in a straightforward way.
Some icons available in MS PowerPoint are:
Steps to Add Icons
Step 1: On the navigation menu bar click on the insert option.
Step 2: Then click on the icon option as shown in the figure:
Step 3: A insert icon dialog box will be pop up on the screen where you can select different types of icons present in MS PowerPoint.
There are many different types of categories of icons available in MS PowerPoint such as:
- Accessibility
- Animals
- Buildings
- Business
- Communications
- Dinosaurs
- Medical
- Peoples
- Games
- Technology
- Sports
- Tools
- Vehicles
- Educations
- Weathers and Seasons
- Foods and many more
Step 4: A list of categories of icons is shown in the left side panel of the menu.
Step 5: Also you can search the icon name in the search bar as shown in the figure:
Step 6: Select the category of the icon from the left menu as per your choice
Step 7: Now click on the icon of your choice.
Step 8: Then click on the insert button.
Finally, an icon is inserted in the document as shown in the figure:
Step 9: To resize the icon size drag the highlighted button and adjust the size as shown in the figure:
Step 10: Next click on the icon and then select the Format option from the navigation menu bar.
Step 11: Now click on the drop-down arrow button of the Graphics Fills option where you can choose different types of colors for the icon.
Step 12: Select the color of your choice.
Note: You can also choose different colors from the More Color Fill option as shown in the figure:
Step 13: For the outline color of the icon click on the drop-down arrow button of the Graphics outline option.
Step 14: Select the outline color of your choice.
Finally, your icon is ready for the presentation.
These are some of the steps to insert icons in the MS PowerPoint presentation.
Вы можете сделать Microsoft PowerPoint более интересной и интуитивно понятной, используя значки вместо простого текста. Например, большинство людей знают, что восклицательный знак внутри треугольника представляет собой предупреждение. Мы также знаем, что значок корзины означает удаление.
Значки не только удобны, но в большинстве случаев они делают презентацию визуально привлекательной. В Microsoft PowerPoint пользователи могут добавлять значки указанными ниже способами.
При применении этого метода пользователи должны иметь Подписка на Microsoft 365. Если он у вас есть, следуйте этому процессу:
Шаг 1: Запустите приложение Microsoft PowerPoint.
Шаг 2. На ленте выберите вкладку «Вставка».
Шаг 3: Выберите вкладку «Значки», чтобы открыть меню, содержащее все значки.
Шаг 4: Просмотрите предложения значков и нажмите «Вставить», чтобы выбрать нужный значок.
Шаг 5: После этого щелкните правой кнопкой мыши и выберите предпочтительный цвет для выбранного значка.
Этот метод прост, понятен и экономит время. Однако он ограничивает вас только параметрами, предоставляемыми программным обеспечением. Другими словами, у вас будут ограниченные возможности.
2. Преобразуйте смайлики в значки
Да, вы правильно прочитали. Вы можете преобразовать смайлики в значки, выполнив следующие действия:
Шаг 1. На ленте выберите вкладку «Фигуры».
Шаг 2: Выберите параметр «Вставить текстовое поле».
Шаг 3: Нарисуйте текстовое поле в любом месте слайда PowerPoint.
Шаг 4: Нажмите и удерживайте Windows + . (точка) ключи вместе. Затем появится меню смайликов.
Шаг 5: Выберите предпочитаемый смайлик, и он должен появиться в текстовом поле.
Шаг 6: Выберите вкладку «Фигуры» и вставьте прямоугольник поверх эмодзи.
Шаг 7: Щелкните правой кнопкой мыши прямоугольник и выберите «Выбрать на задний план», и это должно вывести смайлики вперед.
Шаг 8: Нажмите на прямоугольник, удерживайте нажатой клавишу Ctrl и щелкните текстовое поле с эмодзи в нем.
Шаг 9: Нажмите «Формат», «Объединить фигуры» и «Пересечь», и смайлик станет значком.
Шаг 10: Чтобы изменить цвет значка, просто щелкните правой кнопкой мыши и выберите предпочитаемый цвет заливки или контура.
Вы можете выбирать из множества вариантов, и это круто. Кроме того, метод доступен как для пользователей Windows, так и для Mac. Однако этот метод работает только для Windows 10, а не для более ранних выпусков.
3. Создавайте значки с помощью фигур
Этот метод, пожалуй, самый творческий, поскольку он дает простор для инноваций и творчества. Он включает использование фигур и функции слияния в PowerPoint.
Шаг 1: Используя поисковую систему, найдите значок, который хотите создать. В нашем случае мы решили создать предупреждающий знак.
Шаг 2: Разбейте компоненты или формы, составляющие знак. Простой предупреждающий знак имеет восклицательный знак в середине треугольника.
Шаг 3: Вставьте соответствующие фигуры. В нашем случае мы выбрали треугольник, параллелограмм, овал и форму блок-схемы задержки.
Шаг 4: Объедините соответствующие фигуры в виде задуманного значка.
Шаг 5: Выделите фигуры, удерживая левую клавишу и создав прямоугольник вокруг них.
Шаг 6: На клавиатуре нажмите Ctrl + G, чтобы сгруппировать фигуры.
Поскольку значки создаются с использованием фигур, пользователи могут создавать различные варианты. Единственным недостатком является то, что вам нужно достаточно хорошо знать PowerPoint, чтобы добиться желаемого результата.
Сделайте презентации веселыми
Один или все из упомянутых выше методов должны помочь вам добавить разнообразия в ваши презентации Microsoft. В качестве альтернативы, если ни один из вышеперечисленных вариантов вам не подходит, вы всегда можете просмотреть в Интернете готовые значки и вставить их в свою презентацию. Однако недостатком этого, казалось бы, простого метода является то, что масштабируемая векторная графика не всегда бесплатна.
Думаете о других крутых трюках, которые вы можете сделать в Microsoft PowerPoint? Попробуйте этот классный метод создания анимации в Microsoft PowerPoint.
На экране Вашего монитора расположено большое количество разных папок и иконок, имеющих стандартный вид. Возможно, вам надоел их привычный вид, и вы захотели бы его сменить. Это возможно! Но для того чтобы это сделать, надо скачать некоторую коллекцию разных иконок для файлов и папок. Например эту.
Скачать набор иконок. В данном наборе иконки в двух форматах.
Как изменить иконку папки.
Для замены значка папки, наводим курсор на нужную папку и нажимаем правую кнопку мышки. Появится некоторый список. Выбираем в нем «Свойства».
Далее надо перейти на вкладку «Настройка» и нажать «Сменить значок».
Появится окно с иконками. Вы можете выбрать понравившуюся иконку для папки с этого списка или выбрать иконку среди скаченных иконок.
Если вы хотите выбрать иконку среди скаченных вами иконок, то для этого нажмите кнопку «Обзор», зайдите в папку с иконками, выберите среди них понравившуюся и нажмите «Открыть», потом в появляющихся окнах нажимайте «ОК» . Понравившаяся иконка применится для папки.
К примеру, привожу папку, которая у меня получилась.
Как изменить иконку файла?
Поступаем аналогичным способом! Кликаете по файлу правой кнопкой мыши, заходите в раздел «Свойства», но здесь переходите на вкладку «Ярлык», нажимаете «Сменить значок».
Следуя этим не сложным правилам, Вы можете постепенно сменить все значки папок и файлов на те, которые вам больше нравятся. Значки папок все одинаковые, поэтому они чаще всего подлежат замене. Тогда Вы сможете отличать их не только по названию, но и по цвету и форме.
Создаем ярлык с относительным путем до программы на Windows
Теперь, когда вы навели порядок в значках для папок, нужно разобраться и с удобством их применения. Некоторые программы лучше использовать в портативной версии, чтобы в случае крайней нужды всегда иметь их под рукой, а именно: на флешке. Однако при этом папки с программами становятся похожими на свалку, а искать в них файл .exe для запуска становится неудобным. Решить эту проблему можно созданием отдельных ярлыков, размещенных в корне флешки. Эти «умные ребята» самостоятельно запускают все необходимые программы абсолютно на любом компьютере, вне зависимости от того, куда бы вы не поставили запоминающее устройство.
Обычные ярлыки, имеющие абсолютные ссылки, для такого ответственного дела не подойдут. Поэтому нам нужно будет попробовать создать ярлык со ссылкой относительной. Иными словами — той, которая будет сделана относительно нужного ярлыка. К счастью, этот способ довольно прост в осуществлении, а потому не поделиться им с вами было бы крайне нечестным. Давайте разберемся с этим на конкретных примерах.
- Итак, мы хотим создать ссылку на определенный файл X-ApacheOpenOffice.exe. Он находится в папке под названием «флеш-карта:SoftOpenOffice». Именно этот ярлык вам и нужен в самой флешке.
- Вернитесь в ее корень и нажмите по пустому месту правой клавишей мышки. Теперь выберите функции «Создать» и «Ярлык».
- После этого нам нужно указать путь к нему подобным образом:
%windir%system32cmd.exe /C start /B /D *путь до папки с программой* путь до папки с программой*название файла.exe*
Когда будете его прописывать, не забудьте указать и обратный слеш ««. В нашем случае это выглядит так:
%windir%system32cmd.exe /C start /B /D SoftOpenOffice SoftOpenOfficeX-ApacheOpenOffice.exe
Небольшая сноска: если вы решили расположить все ярлыки в отдельной папке, создав для этого в корне флешки дополнительную, укажите в командной строке, что ей нужно будет вернуться назад, на эту папку. Просто поставьте первым слешом точку «.». В нашем конкретном случае это выглядит так:
%windir%system32cmd.exe /C start /B /D .SoftOpenOffice .SoftOpenOfficeX-ApacheOpenOffice.exe
- Переходим в «Далее», затем вводим имя, предназначенное для нового ярлыка, и жмем «Готово».
- Далее нужно открыть свойства нового ярлыка и перейти на вкладку «Ярлык«. Сразу же удалите содержимое «Рабочей папки».
- Чтобы окно командной строки не отображалось при запуске, выберите в поле «Окно» функцию «Свернутое в значок»:
- Прямо на вкладке внизу окна нажимайте кнопку «Сменить значок», а потом в появившемся окошке откройте исполняющий файл программы, поскольку именно на нее мы и создаем ярлык. Отмечаем его и нажимаем «ОК» — так же, как и на окне свойств.
- Теперь ярлык самостоятельно сменит значок, а мы сможем запустить программу из корня флешки. Эту папку, вместе с программой и ярлыком, вы с легкостью перенесете в любое удобное место. При этом они будут нормально работать с сохранением относительного пути от ярлыка к рабочему исполняющему файлу.
Надеемся, что каждая наша статья помогает вам стать уверенней и не бояться никаких действий в работе с компьютером. Позитивного вам трудового настроения!
Sorry, you have been blocked
This website is using a security service to protect itself from online attacks. The action you just performed triggered the security solution. There are several actions that could trigger this block including submitting a certain word or phrase, a SQL command or malformed data.
What can I do to resolve this?
You can email the site owner to let them know you were blocked. Please include what you were doing when this page came up and the Cloudflare Ray ID found at the bottom of this page.
Cloudflare Ray ID: 714dd7481e498fd6 • Your IP : 82.102.23.102 • Performance & security by Cloudflare
Вы можете настроить интенсивность (насыщенность) и оттенок (температуру) цвета рисунка или перекрасить его. Для рисунка можно также применить несколько цветовых эффектов.
Изменение цвета рисунка
Выберите рисунок, который вы хотите изменить.
На панели Работа с рисунками на вкладке Формат в группе Изменить щелкните Цвет.
Если вкладка Формат или панель Работа с рисунками не отображается, убедитесь, что выбран рисунок. Возможно, потребуется дважды щелкнуть рисунок, чтобы выбрать его и открыть вкладку Формат.
Выполните одно из указанных ниже действий.
Чтобы изменить насыщенность цвета (сделать его ярче или серее), щелкните один из вариантов в разделе Насыщенность цвета.
Чтобы изменить температуру цвета, выберите значение в разделе Оттенок цвета.
Чтобы применить к рисунку встроенный эффект стилизации, например преобразовать его в оттенки серого или добавить оттенок сепии, щелкните один из вариантов в группе Перекрасить.
Совет: Перемещайте указатель мыши по эффектам, чтобы просмотреть, как будет выглядеть рисунок.
При необходимости можно точно настроить интенсивность цвета, щелкнув Параметры цвета рисунка, или настроить собственный цвет, выбрав Другие варианты > Другие цвета.
Дополнительные сведения
При измененной насыщенности цвета на 66 %
С эффектом «Перекрасить»
Щелкните заголовки ниже, чтобы получить дополнительные сведения.
Насыщенность — это интенсивность цвета. При повышении насыщенности рисунок становится ярче, а при ее уменьшении цвета становятся более серыми.
Щелкните рисунок, и появится области Формат рисунка.
В области Формат рисунканажмите кнопку 
Щелкните Цвет рисунка, чтобы развернуть его.
В поле Насыщенностьцвета при необходимости переместили ползунок насыщенности или введите число в поле рядом с ползуноком.
Если камерой были неправильно измерены цветовые температуры, на рисунке может проявиться цветовой оттенок (преобладание одного цвета на изображении), из-за чего картинка будет выглядеть слишком синей или оранжевой. Этот эффект можно исправить, увеличив или уменьшив цветовую температуру для улучшения отображения деталей и качества изображения.
Щелкните рисунок, и появится области Формат рисунка.
В области Формат рисунканажмите кнопку 
Щелкните Цвет рисунка, чтобы развернуть его.
В поле Температурацвета при необходимости переместить ползунок температуры или введите число в поле рядом с ползунок.
К рисунку можно быстро применить встроенный эффект стилизации, например преобразовать в оттенки серого или добавить оттенок сепии.
Щелкните рисунок, и появится области Формат рисунка.
В области Формат рисунканажмите кнопку 
Щелкните Цвет рисунка, чтобы развернуть его.
В области Перекраситьщелкните любой из доступных заранее заранее.
Если вы хотите вернуться к исходному цвету рисунка, нажмите кнопку Сброс.
Часть рисунка можно сделать прозрачной, чтобы текст, расположенный поверх нее, был лучше виден, чтобы наложить рисунки друг на друга либо чтобы удалить или скрыть часть рисунка для выделения. Прозрачные области совпадают по цвету с бумагой, на которой они напечатаны. При электронном отображении, например на веб-страницах, прозрачные области имеют цвет фона.
Щелкните рисунок, и появится области Формат рисунка.
В области Формат рисунканажмите кнопку 
Нажмите кнопку Прозрачность рисунка, чтобы развернуть ее.
Вы можете применить один из заранее сдвинув ползунок прозрачности или ввести число в поле рядом с ползуноком.
Редактирование картинок в PowerPoint
Добавив картинку на слайд одним из способов, показанных в предыдущей статье , нередко нужно ее каким-то образом подправить, адаптировав под общую стилистику презентации. В данной статье рассмотрим все возможности PowerPoint по редактированию картинок. Некоторые сложные функции будут вынесены в отдельные статьи, тут в деталях рассмотрим простые возможности по изменению.
Как можно править картинки в презентации
После того как изображение оказалось на слайде, можно его выделить, при этом активируется дополнительная закладка на ленте инструментов PowerPoint — «Работа с рисунками» / «Формат».
Рассмотрим все фичи программы:
- Удалить фон. Вынесено в отдельную статью .
- Коррекция. Настроить резкость. Выставить яркость и контрастность
- Откорректировать цветность. Насыщенность, оттенок цвета, перекрашивание.
- Примерить художественный эффект:
- Штриховка карандашом
- Мозаика
- Стекло
- И другие. Всего 23 эффекта, будут рассмотрены далее
- Сжать рисунки
- Заменить рисунок (вставка нового одновременно с удалением прежнего)
- Восстановить рисунок (отменяет все изменения, возвращая картинку в первоначальное состояние)
- Оформить стиль рисунка (шаблоны рамок и эффектов картинки)
- Выставить границы
- Создать эффекты
- Макет рисунка. Преобразовывает изображение в SmartArt диаграмму.
- Область выделения. Позволяет переименовать рисунок. Полезно, когда на слайде много анимации , чтобы в ней не запутаться.
- Обрезка рисунка. В деталях рассмотрена в статье «как обрезать картинку»
- Изменение размеров
Практически все функции, которые есть на ленте, собран в закладке «Формат рисунка», который может появиться в правом сайдбаре программы после вызова контекстного меню после клика на картинке правой кнопкой мыши.
Разница в использовании команд на ленте и настроек тех же свойств в сайдбаре состоит в том, что на ленте за один раз меняется одно свойство, но зато есть предварительный просмотр. В сайдбаре же предварительного просмотра нет, зато все настройки на виду и не надо бегать по ленте.
Настройка резкости, яркости и контрастности
После выбора рисунка – «Формат» > кнопка «Коррекция» предлагает на выбор предустановленные шаблоны настроек рисунка. Если их не достаточно и нужно выставить произвольное сочетание числового выражения настроек, нужно перейти в сайдбар – «Параметры коррекции рисунка» и там все выверить вплоть до миллиметра.
Коррекция цвета картинки в PowerPoint
Скриншот функции показан на рисунке выше. Тут мы можем повсетить цвета, либо сделать изображение более монохромным. Также можно сделать изображение более теплым или холодным. Если такого требует дизайн или корпоративный стиль, можно сделать изборажение закрашенным в различные цета или оттенки одного цвета.
Как сжать рисунок. Как восстановить рисунок.
Кнопка «Сжать Рисунки» позволяет уменьшить размер файла презентации. Сжатие достигается либо уменьшением разрешения (ppi – количество пикселей на дюйм), либо для рисунков, которые были обрезаны – за счет удаления обрезанных областей. В этом случае кнопка восстановления не будет реагировать.
Отменить все изменения и вернуть рисунок в первозданное состояние можно выполнив команду «Восстановить рисунок».
Параметры художественных эффектов и стили рисунка
Художественные эффекты не меняют форму рисунка, но придают ему интересный стиль. Примеры эффектов: штриховка карандашом, набросок карандашом, чертеж, фотокопия и так далее, смотрите картинку ниже:
Стили рисунка оставляют общее оформление рисунка неизменным, но добавляют такие эффекты, как рамки, повороты, рельеф и т.д. Есть несколько шаблонов с предустановленными конфигурациями. Более детально стили можно проработать, нажав кнопку эффекты для рисунка.
Вот весь обзор всех основных фич PowerPoint оп редактированию изображений, функционал богатый, пользоваться просто. Всем спасибо, делайте красивые презентации!
Как только мы научились добавить видео с YouTube в PowerPoint, вполне вероятно, что возможность добавить значки в свои презентации. Этот процесс, как и тот, который позволяет нам добавлять изображения или видео в наши презентации, очень быстрый и простой.
Значки в презентациях могут использоваться для графического представления слов, гораздо более простой и наглядный способ чтобы объяснить или перенаправить пользователей, чтобы они продолжили просмотр презентации, чтобы перейти к определенному слайду …
Если вы хотите, добавлять значки в презентации PowerPointВам просто нужно выполнить шаги, которые я подробно описываю ниже.
- Первое, что мы должны сделать, это открыть файл, в который мы хотим добавить значки. Если мы еще не создали его, мы приступаем к его созданию и размещаемся на слайде, где хотим использовать значки.
- Затем мы переходим к опции Insert на верхней ленте.
- Далее мы переходим к значкам, чтобы отображались все доступные значки. Нам просто нужно выбрать тот, который нам нужен, и нажать «Вставить».
Чтобы упростить поиск значков, PowerPoint классифицирует их по различным категориям, таким как: животные, жуки, лица, спорт, еда и напитки, общение, люди, стрелки, образование, одежда, ландшафт процесса, знаки, местоположение, транспортные средства. .. Вам очень сложно не найти искомую иконку, пока вы ищите ее в соответствующей категории.
Отформатируйте значки
Все значки, изначально доступные в PowerPoint, отображаются черным цветом. Однако, щелкнув правой кнопкой мыши, мы можем изменить цвет значка и его границы, чтобы адаптировать его к дизайну нашего слайда и сделать его более визуально правильным.
- Как добавить видео с YouTube в PowerPoint
- Как изменить язык корректора PowerPoint
- Как добавить переходы в PowerPoint
- Как повернуть текст в PowerPoint
- Как добавить новые слайды в презентацию PowerPoint
Содержание статьи соответствует нашим принципам редакционная этика. Чтобы сообщить об ошибке, нажмите здесь.
- Возможности редактирования
- Изменение визуального оформления
- Настройка компоновки и шаблоны
- Изменение размера
- Добавление переходов
- Заключение
- Вопросы и ответы
Далеко не во всех случаях полотна презентации – слайды – в своем базовом виде устраивают пользователя. Причин на то может быть сотня. И во имя создания качественной демонстрации нельзя мириться с чем-то, что не вписывается в общие требования и правила. Так что нужно заняться редактированием слайда.
Возможности редактирования
В презентации PowerPoint присутствует широкий выбор инструментов, которые позволят качественно изменить многие стандартные аспекты.
При этом данную программу сложно назвать по-настоящему универсальной площадкой. Если ознакомиться с аналогами PowerPoint, можно увидеть, сколько функций еще недостает в этом приложении. Однако, как минимум, отредактировать слайды можно.
Изменение визуального оформления
Оформление слайдов для презентации играет важнейшую роль, задавая общий характер и тон всему документу. Потому важно верно его настроить.
Необходимые инструменты находятся во вкладке «Дизайн» в шапке приложения.
- Первая область называется «Темы». Здесь можно выбрать предустановленные стандартные варианты оформления. Они включают в себя широкий список изменений – фон, дополнительные декоративные элементы, параметры текста в областях (цвет, шрифт, размер, расположение) и так далее. Следует как минимум попробовать каждую, чтобы оценить, как это будет выглядеть в итоге. При нажатии на каждую отдельную тему она автоматически применяется ко всей презентации.

Пользователь также может нажать на специальную кнопку, чтобы развернуть полный список доступных стилей.
Область «Варианты» предлагает 4 варианта выбранной темы.
Здесь же можно нажать на специальную кнопку, чтобы открыть дополнительное окно для настройки варианта. Здесь можно произвести более глубокие и точные настройки стиля, если что-то в нем не устраивает.
Про последний стоит поговорить отдельно. В «Формате фона» содержится большое число самых разных настроек. В основном они разделены на 3 вкладки.
- Первая – «Заливка». Здесь можно произвести выбор общего фона для слайдов, используя заливку, узорное заполнение, изображения и так далее.
Вторая – «Эффекты». Тут доступна настройка дополнительных элементов художественного оформления.
Любые изменения здесь применяются автоматически. Стоит отметить, что настройка данным способом работает только на конкретном слайде, который был перед этим выбран пользователем. Чтобы распространить результат на всю презентацию, внизу предусмотрена кнопка «Применить ко всем слайдам».
Если ранее не был выбран предустановленный тип дизайна, то здесь будет всего одна вкладка – «Заливка».
Важно помнить, что визуальный стиль тоже требует точности настоящего художника для корректного выполнения. Так что не стоит спешить – лучше перебрать несколько вариантов, чем представить публике дурно выглядящий результат.
Также можно добавить собственных статичных элементов. Для этого нужно вставить в презентацию специальный элемент или узор, нажать на него правой кнопкой мыши и выбрать во всплывающем меню вариант «На задний план». Теперь это будет красоваться на фоне и не помешает никакому содержимому.
Однако так придется применять узоры к каждому слайду вручную. Так что лучше всего будет добавить такие декоративные элементы в шаблон, но об этом следующий пункт.
Настройка компоновки и шаблоны
Второе, что имеет критически важное значение для слайда – это его содержимое. Пользователь может свободно настроить широкий ряд параметров, касающихся распределения областей для внесения той или иной информации.
- Для этой цели служат макеты. Чтобы применить один из них к слайду, нужно нажать правой кнопкой мыши на слайде в списке слева и выбрать во всплывающем меню вариант «Макет».
Появится отдельный раздел, где будут представлены все имеющиеся варианты. Разработчиками программы предусмотрены шаблоны практически на любой случай.
Стоит отметить, что все новые страницы, которые будут создаваться после него, также будут использовать данный вид компоновки информации.
Однако не всегда имеющиеся стандартные шаблоны могут удовлетворить потребностям пользователя. Так что может понадобиться сделать собственный вариант со всеми нужными вариантами.
- Для этого нужно войти во вкладку «Вид».
Здесь нас интересует кнопка «Образец слайдов».
После ее нажатия программа перейдет в специальный режим для работы с шаблонами. Здесь можно как создать свой собственный, используя кнопку «Вставить макет»…
… так и отредактировать какой-либо из имеющихся, выбрав из бокового списка.
Здесь пользователь может произвести абсолютно любые установки для типа слайдов, который впоследствии будет широко применяться в презентации. Базовые инструменты во вкладке «Образец слайдов» позволяют добавлять новые области для содержимого и заголовки, настраивать визуальный стиль, изменять размер. Все это дает возможность создать действительно неповторимый шаблон для слайда.
Остальные вкладки («Главная», «Вставка», «Анимация» и др.) позволяют точно так же настраивать слайд, как и в основной презентации, например, можно установить шрифты и цвет для текста.
После окончания подготовки своего шаблона следует дать ему уникальное имя, чтобы отличать среди других. Это делается с помощью кнопки «Переименовать».
Теперь вышеописанным методом можно применить свой макет для любого слайда и пользоваться дальше.
Изменение размера
Пользователь также может достаточно гибко настраивать габариты страниц в презентации. Настраивать можно, к сожалению, только весь документ, по отдельности каждому слайду назначить свой размер не удастся.
Урок: Как изменить размер слайда
Добавление переходов
Последним аспектом, который касается слайдов, является настройка переходов. Данная функция позволяет определить эффект или анимацию того, как один кадр будет сменять другой. Это позволяет добиться сглаженности перехода между страницами, да и в целом очень приятно смотрится.
- Настройки этой функции находятся в одноименной вкладке в шапке программы – «Переходы».
Первая область под названием «Переход к этому слайду» позволяет выбрать эффект, с которым один слайд будет сменять другой.
При нажатии на соответствующую кнопку разворачивается полный список всех доступных эффектов.
Для дополнительной настройки анимации следует нажать тут же на кнопку «Параметры эффектов».
Вторая область – «Время показа слайдов» — открывает возможности для редактирования длительности автоматического показа, тип переключения перехода, звук при переходе и так далее.
С этими настройками презентация выглядит лучше во время просмотра. Но стоит также отметить, что большое количество слайдов с такими переходами может значительно увеличить время демонстрации за счет того, что его будут отнимать как раз затраты на переходы. Так что лучше всего делать такие эффекты для небольших документов.
Заключение
Данный набор вариантов не сделает презентацию вершиной мастерства, однако позволит действительно добиться высоких результатов от слайда как в визуальной части, так и в плане функциональности. Так что не всегда можно позволить себе делать документ на стандартной странице.
По умолчанию при открытии файла презентации PowerPoint в левой части экрана отображается эскиз каждого слайда. Презентация состоит из множества слайдов, на каждом из которых есть небольшая миниатюра, чтобы пользователям было удобно отслеживать число.
И если пользователи считают, что эти эскизы слайдов занимают много места, они могут уменьшить их размер или захотеть увеличить масштаб, чтобы упростить просмотр. Мы можем полностью настроить размер миниатюр слайдов или при желании скрыть их. В следующей статье показано, как настроить эскизы слайдов PowerPoint.
- Представление слайд-шоу в PowerPoint 2016
- Как добавлять и распечатывать заметки на слайдах PowerPoint
- Как автоматически настроить размер фотографий PowerPoint
- Как вырезать фотографии с помощью Microsoft PowerPoint
Открыть файл презентации в обычном режиме. Мы можем настроить режим отображения слайдов PowerPoint, щелкнув «Просмотр» и выбрав «Нормальный».
Затем в левой части экрана появится миниатюра слайда, как показано ниже, отделенная от слайда содержимого вертикальными полосами.
Чтобы уменьшить размер миниатюры слайда, щелкните и перетащите полосу, состоящую из двух частей, влево.
Чем больше вы перетаскиваете влево, тем меньше размер слайдов PowerPoint, как показано ниже. Количество отображаемых миниатюр слайдов увеличится.
Если вы хотите скрыть весь столбец миниатюр на этом слайде, мы перетаскиваем разделительную полосу влево, пока они не исчезнут. В то время интерфейс отображает только слайды с контентом.
Если вы хотите показать его снова, перетащите продольную вертикальную полосу вправо.
Чтобы увеличить эти миниатюры, просто перетащите их вправо, но только до определенной степени.
Еще одна уловка для увеличения и уменьшения миниатюры слайда PowerPoint — навести указатель мыши на миниатюру слайда PowerPoint, нажать клавишу Ctrl, а затем использовать колесо прокрутки для прокрутки вверх или вниз, чтобы увеличить или уменьшить размер столбца миниатюр. слайды, но таким способом нельзя скрыть эскизы слайдов.
2. Как изменить режим слайд-шоу PowerPoint
При работе со слайдами PowerPoint вам часто нужно скрыть миниатюру слайда, вы можете настроить отображение слайда, больше нет необходимости уменьшать размер миниатюры.
Щелкните значок Office и выберите Параметры PowerPoint.
Перейдите в интерфейс настройки PowerPoint, нажмите «Дополнительно».
Посмотрите на содержимое справа в разделе «Отображение» и перейдите в раздел «Открыть все документы в этом представлении», затем щелкните треугольник, чтобы отобразить раскрывающееся меню.
Отображение списков с различными режимами просмотра слайдов PowerPoint. Отсутствие эскизов означает, что нет эскизов слайдов PowerPoint. Выберите новый тип отображения и нажмите OK ниже.
Например, выберите «Обычный — контур», и слайд для слайдов PowerPoint будет таким, как показано ниже. Слева находится содержание Outline, а справа — главный слайд.
В зависимости от того, как вы работаете и перемещаете слайд PowerPoint, вы можете изменить миниатюру слайда по своему вкусу. Если вы выберете другой режим отображения слайдов, файлы PowerPoint позже будут иметь установленный стиль по умолчанию.