- Basic Toon Shader in Blender
- Aakankshya Shrestha
- What is Toon Shading?
- Example of Toon Shading
- Making a Basic Toon Shader
- Creating the Shader
- Adding Light Sources
- Adding the Outline
- Final Result
- Confusing Functions in Python
- Creating Real-Time Magic Beams Visual Effects: Part 2
- Creating a Text-Based Dialogue System in Unity
- Want to master Blender? Click here! and get our E-Book
- What are cel shaded graphics?
- Is cel animation still used today?
- Is cel shading easy?
- How to make a Cel Shader in Eevee
- Cel Shading Color
- Cel Shading Outline
- Cel Shading Outline for Blender
- Cel Shading Outline for Games
- How to make a Cel Shader in Cycles
- Final throughts
Basic Toon Shader in Blender
Toon Shaders, also known as cel-shaders, are shader effects you can use to make your 3D models look like they were drawn on a 2D surface with flat lighting.
Aakankshya Shrestha
When you think about Blender and 3D design, your mind will probably go towards stylized renders or photorealistic renders and VFX. However, did you know that Blender can also create graphics that can be compared to 2D anime styles and comic book graphics?
What is Toon Shading?
Toon shading is also referred to as cel-shading. Both terms mean a stylistic shader that imitates the style of a comic book or a 2D drawing. It is also referred to as Non—Photorealistic Render (NPR).
Cel shading is most often used in video games to re-create an animated/hand-drawn look while using 3D objects.
Example of Toon Shading
A toon shader basically separates the color values into two distinct values, sometimes more values depending on the complexity of the shader.
Here we have an example of a basic stylized 3D render of Suzanne, the monkey head model on Blender.
And here is the very basic toon shader version:

Making a Basic Toon Shader
Let’s create a very basic toon shader that will use two color values, one for the base color and one for the shadows.
Creating the Shader
The first step is to create the shader.
First, we take a Diffuse BSDF node, instead of the Principle BSDF . Then add a Shader to RGB which connects to a ColorRamp , which goes directly to the Material Output .
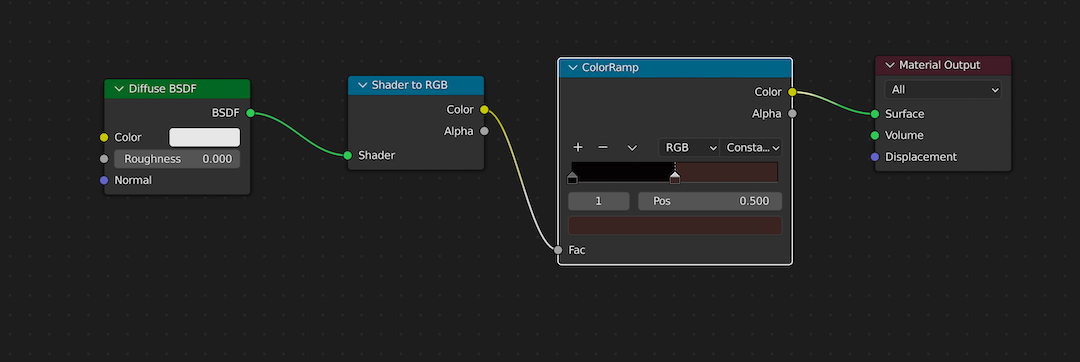
In the ColorRamp, we are dividing the color values exactly in half by changing the Interpolation mode to Constant instead of Linear . And then dragging the right end slider of the gradient to the halfway point, i.e. 0.5.
So the right side of the ColorRamp will be the color that the material will have if the gets light, and the left side will be the color of the shadows. For the monkey, I created five materials for the face, eyes, pupil, nose, and the mouth, each with the same shader but with different color values in the ColorRamp .
Adding Light Sources
Next, it’s time to add a light source to see the toon shading in action.
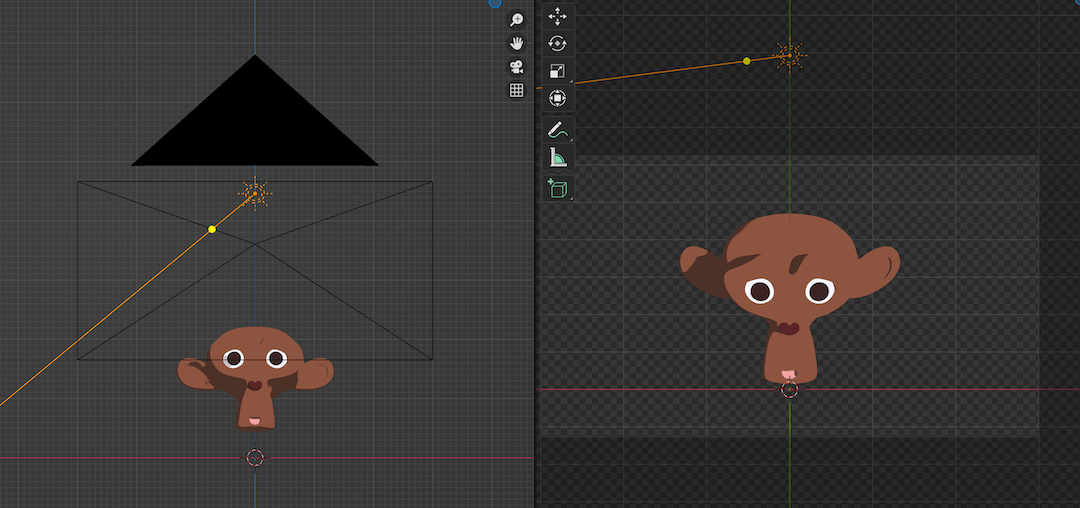
We are adding a sun as a light source because it gives the best results for the shadows. The power should also be bumped up to 1000!
Adding the Outline
The shader is all done, but it looks a little flat without any outline. Here is an easy way to add outlines to your 3D models to imitate a 2D style.
First, we create new material for the outline. It should have Backface Culling enabled.
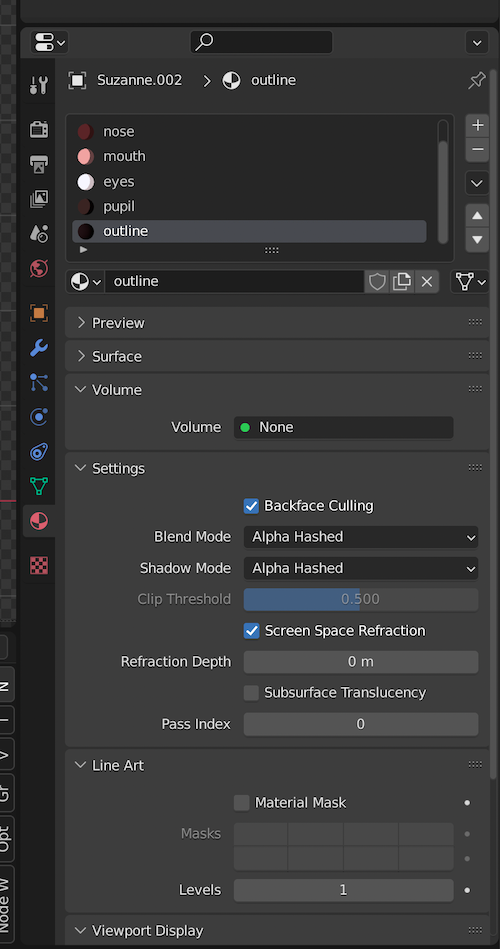
Then, we add a Solidify modifier to the object that gets this material.
- Set the Thickness to 0.01 for a thin outline.
- Then, select the Flipped Normal button.
- Finally, point the material of the solidify modifier to the outline material by using the Material Offset value. The outline is the sixth material on my object, so the offset value will be 5 .

Final Result
Once you add the shader and the material to the object, it should resemble the model shown below.

There we have it, the most basic toon shader ready to render 2D looking drawings from your 3D model!
Thanks for reading and catch you in the next one!
Confusing Functions in Python
In this blog, we will cover topics such as default argument values, mutable default arguments, and variable scoping, and will provide examples and explanations to help demystify these concepts.
Creating Real-Time Magic Beams Visual Effects: Part 2
The beam part is created using a UV scrolling shader that is later modified in the particle system. The anticipation parts of the effect will be done in the unity particle system with the help of some textures created in GIMP and a simple mesh.
Creating a Text-Based Dialogue System in Unity
Easily learn how to develop a text-based dialogue system in Unity with this blog.
Want to master Blender? Click here! and get our E-Book
Blender is very good for creating photorealistic shaders and renders, but sometimes we may want to create a more stylized or cartoonish shader in Blender, this is usually achieved by using a CEL shader.
A cel shader sometimes also called cell shader, is a non-photorealistic shader that uses simplified shading to convey form. It is often used to mimic the style of comic books or cartoons.
In this article we’ll go over more details about Cel Shaders, how to create them, as well as how to create a Toon Shader.
What are cel shaded graphics?
Before we get into the specifics of making a Cel Shader we’ll go over some general information about what a Cel Shader is, as well as where the term originated from.
Cel Shading, Cell Shading, and Toon Shading are all terms used to refer to a type of Stylistic Shader that is often used to recreate a hand drawn or cartoon look.
The term Cel, short for celluloid originates from the traditional animation technique of drawing/painting frames onto a transparent sheet of celluloid which is then set over the rest of the footage.
Is cel animation still used today?
Lately cel shading has become more common with many different indie games and animations taking advantage of it to achieve a more stylized and appealing look without having to spend the time making very detailed and photorealistic art for their games and animations.
Is cel shading easy?
With the digital tools we have today it is easier than it has ever been before.
Cel Shading can be very useful for creating stylized artwork that looks good without having to spend time that we would often spend trying to make decent looking high definition or photo real artwork.
In general the simplification of colors means we don’t have to focus as much on getting or texturing just right and can make our artwork look more cohesive.
The outlines we usually see with cel shading also help define the shapes of objects which can save us a lot of work adjusting the composition of the scene. It also makes shapes a lot more readable.
While Cel Shading likely won’t directly decrease render times, the ability to use lower quality and resolution textures on our model means less time will be spent loading textures into memory and may help with render times.
As a result, we also most likely need less complicated shaders when working with Cel Shading which will also help with render times.
Another artstyle with similar benefits would be low poly art.
How to make a Cel Shader in Eevee
In short, we will follow these steps to create a cel shader in Eevee.
- Create a Principled BSDF, Shader to RGB, Seperate RBG, 4 Math nodes, Combine RGB, Fresnel, ColorRamp, and a Mix Node
- Connect the nodes as listed, Principled BSDF > Shader to RGB > Separate RGB R > Input 1 Math Node 1, Separate RGB G > Input 1 Math Node 2, Separate RGB B > Input 1 Math Node 3
- Math Node 1 > Combine RGB R, Math Node 2 > Combine RGB G, Math Node 3 > Combine RGB B
- Combine RGB > Mix Input Color 1, Fresnel > Input 1 Math node 4 > ColorRamp Color > Fac Mix > Surface Material Output
- Set the Operation for Math Nodes 1, 2 and 3 to Snap, and Math Node 4 to Multiply, Set the ColorRamp to Constant, use the same value for Math Nodes 1, 2 and 3 to adjust how much colors are simplified and use Math Node 4 to control the thickness of the Outline, use the Mix Node Color2 to set the color of the outline
To start we’ll go over the methods for creating a Cel Shader in Eevee, Eevee is the ideal render engine if we’re going to work with Cel Shading as the less realistic lighting will work just fine, as well as benefitting render times, we also have more options available for adjusting our Cel Shader since we can use the Shader to RGB node.
Cel Shading Color
First we will need an object with a material on it, if you haven’t done so yet make sure to add a material to your object, we’ll also want to make sure our Render Engine is set to Eevee.
After we have our object setup go to the Shading Workspace, the first node we’ll want to add is a Shader to RGB node, this can be done by either pressing Shift + A while the cursor is over the Shader Graph and searching for a Shader to RGB node or using the add menu on the top of shader graph and searching through that menu.
We’ll then want to separate the RBG values so that we can modify each channel, this can be done with a Separate RGB node which can be added in a similar way.
Then we’ll want to create three math nodes for each output from the Separate RGB node, each of them should have their operations set to Snap.
Next we’ll recombine our colors using a Combine RGB node and connecting the outputs from each math node to their respective color channel.
Finally we can take the Image Output from our Combine RGB and connect it to the Material Output Surface Input.
We can use the Increment Value on each Snap node to modify how much the colors are simplified by. Note that these should all be the same.
The reason we connect the RGB output directly to the Surface Input instead of routing it through a Diffuse BSDF or any other kind of shader is because when routing a color output to a shader input Blender will automatically assume an emission shader with a strength of 1.
Here’s a sample of what the description above should look like, since I mentioned that each value should be the same we may want to make it more convenient to adjust each value at the same time, we can do this by using a value node and connecting it’s output to each one of the increment inputs.
Cel Shading Outline
Now that we have the colors for our Cel Shader setup we’ll also want to add an outline on our object, there are a few methods for achieving this in Blender but in this article we’ll go over two of the most common methods, both of which can be used in either Eevee or Cycles.
Cel Shading Outline for Blender
To create a Cel Shader Outline for Blender we will need a Mix Node, ColorRamp, Math Node, and Fresnel Node.
Once we have those in our Node Graph we can connect the Fresnel output to the first input of the Math node. Next, connect the Math node output to the ColorRamp input.
Then we can connect the Color output of the ColorRamp to the Factor of the mix node and connect the color from our Cel Shader Color.
If this is shader based for Cycles instead use a mix shader in place of the Mix Node and use a diffuse for the outline color.
Finally Connect the output from our Mix Node to the surface input of the Material Output Node. Set the ColorRamp interpolation to constant and set the math node to multiply.
We can then use the Math node to adjust the thickness of the outline and use the Color2 to input of the mix Node to adjust the color of the outline.
Here’s a sample of what all those nodes should look like, the rerouted color Input being the Cel Color Sample shown earlier in the guide.
With our color and outline finally combined we should have a pretty decent looking Cel Shader that also comes with a few options for customizing to achieve the look we want.
Cel Shading Outline for Games
There’s also another method for creating that Cel Shading style outline which can then be exported out of Blender or used as is.
To achieve this effect we will be creating a duplicate of our model, applying a dark material with back face culling and inverting the normals of the model and then inflating it slightly so that it just shows around the edges of the object.
To do this duplicated the object you’d like to give an outline, set the Object Interaction Mode to edit, select all of the mesh by tapping A once or going to Select > All, then go to Mesh > Normals > Flip, then we can set the Object Interaction mode back to Object.
Next create a new material for the object in the Material Properties Panel, we can use the principled BSDF view to set our values.
Mainly settings the color to black and setting the Roughness to 1 and Specular to 0 for this example then we can scroll down to settings and enable Backface Culling, and setting Shadow Mode to None.
Finally we can go to the object’s Modifier properties and add a displacement node and use the Strength to adjust the thickness of our outline, this will likely need a negative value since our normals are inverted.
How to make a Cel Shader in Cycles
In short we will follow these steps to create a cel shader in Cycles.
- Create a Toon BSDF, Diffuse BSDF, ColorRamp, Math Node, Mix Shader, and Fresnel Node
- Connect the nodes as listed, Fresnel Fac > Input 1 Math Node Value > Fac Color Ramp Color > Fac Mix Shader
- Toon BSDF > Input 1 Mix Shader, Diffuse BSDF > Input 2 Mix Shader
- Mix Shader > Surface Material Input
- Set the Math Node operation to Multiply, the ColorRamp Interpolation to Constant, use the Diffuse to change the outline color, and the math node value to change the outline thickness
We’ll go over how to achieve a similar Shader in Cycles since the Eevee Shader currently does not work in Cycles.
Since cycles does not support the Shader to RGB node we will instead be using the Toon BSDF Shader to simply the colors of our shader.
To do this add a Toon BSDF Shader and connect it to the surface input on the Material Output Node. This will create the colors for our material.
Then we can use the same outline node setup that we used in the Eevee shader, this time mixing the Toon BSDF shader with a Dark Diffuse using a Mix Shader node with our outline as the factor.
This is what the node setup for that should look like. Of course you can adjust the toon BSDF and diffuse BSDF to your liking.
Final throughts
Cel Shading can be a very visually pleasing art style that is easier to achieve than many more realistic styles, it can save us time and help improve the visual quality of artwork that might otherwise not look the best, it’s can also just look nice in general, avoiding an uncanny look by being very stylized.



